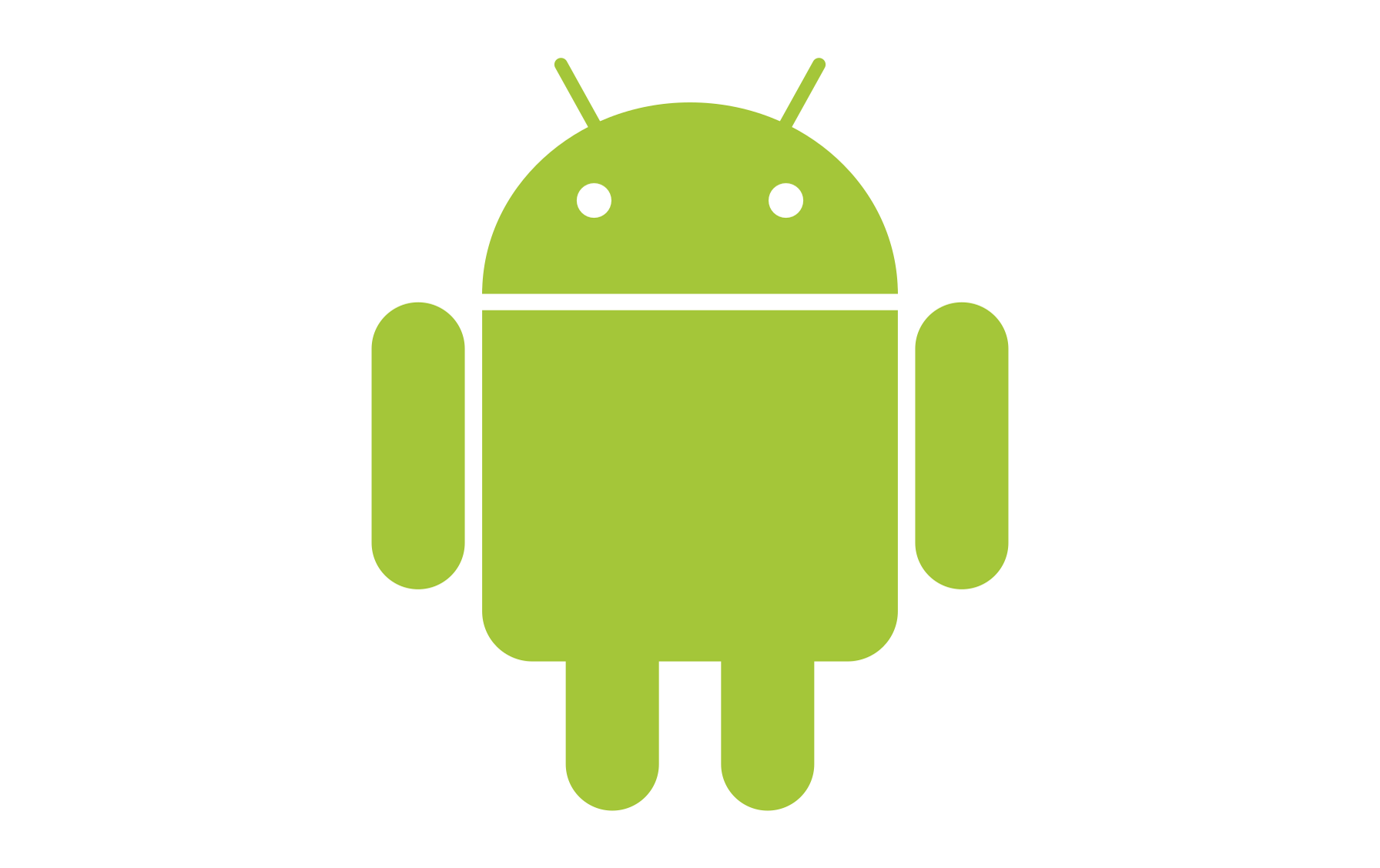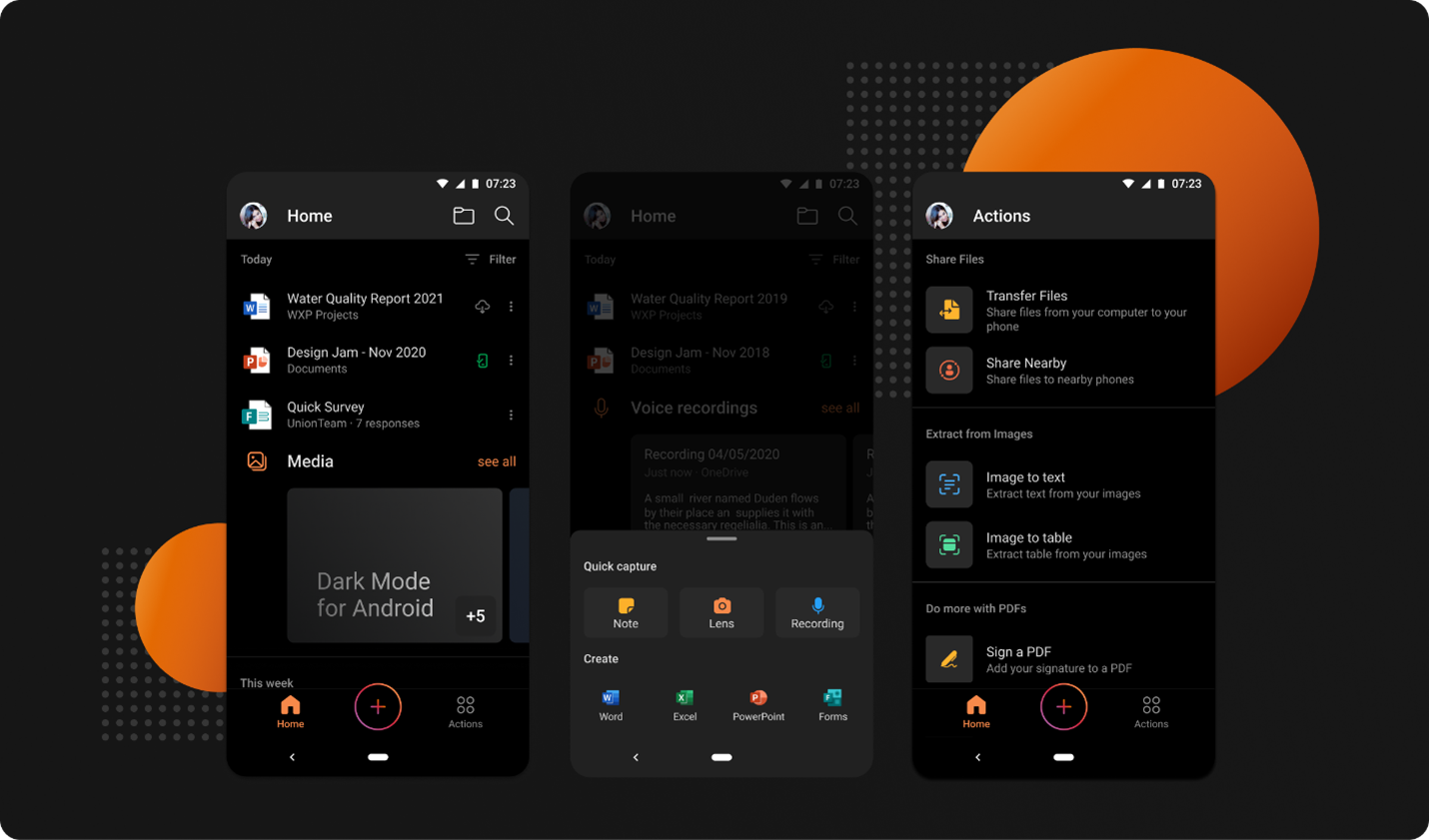Android is the most popular mobile operating system in the world, with over 3 billion active users. With the growing popularity of Android, there is a constant demand for new and innovative Android apps. To stand out from the competition, it is essential to create apps that have a user-friendly design and an intuitive user interface. In this article, we will provide a comprehensive guide to designing Android apps.
Understanding Android Design Guidelines
The first step in designing an Android app is to understand the Android design guidelines. The guidelines provide a set of rules and principles that developers can follow to ensure that their app has a consistent look and feel across different devices. The guidelines cover topics such as typography, color, layout, and iconography. By following these guidelines, developers can create apps that are easy to use and navigate.
Table 1: Key Design Principles for Android App Design
| Design Principle | Description |
|---|---|
| Keep it simple | A simple and intuitive interface is easier for users to navigate and use. Avoid clutter and unnecessary complexity. |
| Use standard controls | Stick to standard controls like buttons and sliders that users are familiar with. This makes it easier for users to understand how to interact with your app. |
| Use whitespace | Whitespace can help make your app’s interface less cluttered and easier to navigate. Use whitespace strategically to separate different elements and create visual hierarchy. |
| Use visual hierarchy | Use visual cues like color and size to create a visual hierarchy that guides users through your app. This helps users understand the importance of different elements and how they relate to each other. |
| Design for different screen sizes | Android devices come in different screen sizes and resolutions. Design your app to be scalable and adaptable to different screen sizes. Test your app on different devices to ensure that it looks good on all screen sizes. |
| Test and iterate | Test your app’s interface with real users and iterate based on their feedback. Make small, incremental changes and test each change with real users before moving on to the next one. |
Sketching and Wireframing
Once you have a good understanding of the design guidelines, the next step is to start sketching and wireframing your app. Sketching is a quick and easy way to visualize your app’s layout and functionality. You can use a pencil and paper or a digital sketching tool to create rough drafts of your app’s screens.
Wireframing is a more detailed version of sketching. It involves creating a blueprint of your app’s screens and functionality. You can use wireframing tools like Balsamiq, Sketch, or Figma to create wireframes of your app. Wireframing allows you to experiment with different layouts and features before moving on to the actual design.
Choosing Colors and Typography
Choosing the right colors and typography is essential for creating a visually appealing app. The Android design guidelines provide a set of recommended colors and typography that you can use as a starting point. You can also use tools like Adobe Color or Canva to create custom color palettes for your app.
When choosing typography, it is important to consider legibility and readability. Stick to simple and easy-to-read fonts that are easy on the eyes. Avoid using too many different fonts, as this can make your app look cluttered and unprofessional.
Table 2: Common Android Screen Resolutions for App Design
| Resolution | Devices |
|---|---|
| 480 x 800 | HTC Desire, Samsung Galaxy S |
| 540 x 960 | Motorola Droid 4, Samsung Galaxy S4 Mini |
| 720 x 1280 | Samsung Galaxy S III, Google Nexus 4 |
| 1080 x 1920 | Samsung Galaxy S4, HTC One |
| 1440 x 2560 | Google Nexus 6, Samsung Galaxy S6 |
| 2160 x 3840 | Google Pixel 2 XL, Samsung Galaxy S8 |
Designing Icons and Graphics
Icons and graphics are an essential part of any Android app’s design. They help users navigate your app and understand its functionality. When designing icons and graphics, it is important to follow the Android design guidelines. Use simple and clean lines, and avoid using too many colors or details.
You can use tools like Sketch or Adobe Illustrator to create your icons and graphics. Make sure that your icons are scalable and can be resized without losing their clarity or detail.
Table 3: Recommended Icon Sizes for Android App Design
| Icon Size | Pixel Density | Recommended Size (px) | Example Use |
|---|---|---|---|
| Launcher icon | xxxhdpi | 192 x 192 | App launcher icon |
| Action bar icon | xxhdpi | 96 x 96 | Navigation icons, search icons |
| Tab icon | xxhdpi | 64 x 64 | Tab navigation icons |
| Notification icon | xxhdpi | 24 x 24 | Status bar notification icons |
| Small contextual icon | xxhdpi | 16 x 16 | Small contextual icons |
Creating a User Interface
The user interface is the most important aspect of your app’s design. It is what users interact with when they use your app, so it is important to get it right. When designing your app’s user interface, keep in mind the following principles:
- Keep it simple: A simple and intuitive interface is easier for users to navigate and use.
- Use standard controls: Stick to standard controls like buttons and sliders that users are familiar with.
- Use whitespace: Whitespace can help make your app’s interface less cluttered and easier to navigate.
- Use visual hierarchy: Use visual cues like color and size to create a visual hierarchy that guides users through your app.
- Test and iterate: Test your app’s interface with real users and iterate based on their feedback.
Designing for Different Screen Sizes
Android devices come in different screen sizes and resolutions. To ensure that your app looks good on all devices, it is important to design for different screen sizes. Use scalable layouts and graphics that can adjust to different screen sizes. Test your app on different devices to ensure that it looks good on all screen sizes.
Table 4: Android Screen Densities and Associated DPI Ratios
| Screen Density | Density (dpi) | Ratio | Example Devices |
|---|---|---|---|
| Low density | ldpi | 0.75x | HTC Tattoo, Samsung Galaxy Ace |
| Medium density | mdpi | 1x | Google Nexus One, Samsung Galaxy S II |
| High density | hdpi | 1.5x | HTC Desire, Motorola Droid X |
| Extra-high density | xhdpi | 2x | Samsung Galaxy Nexus, HTC One X |
| Extra-extra-high density | xxhdpi | 3x | Google Nexus 6, Samsung Galaxy S6 |
| Extra-extra-extra-high density | xxxhdpi | 4x | Google Pixel XL, Samsung Galaxy S8 |
Animating Your App
Animations can add a lot of personality and interactivity to your app. Android provides a set of built-in animations that you can use, such as fade-in and slide-in animations. You can also create your own custom animations using tools like Lottie or After Effects.
When using animations in your app, it is important to keep them subtle and not too distracting. Use animations to enhance the user experience, not to overwhelm it. Test your app with real users to ensure that the animations are adding value and not causing confusion or frustration.
Testing and Refining Your Design
Testing is a crucial part of the app design process. Test your app’s design with real users to see how they interact with it. You can use tools like UsabilityHub or UserTesting to conduct user tests and gather feedback. Pay attention to user feedback and iterate on your design based on their suggestions.
When refining your design, focus on making small, incremental changes. Don’t try to change everything at once, as this can make it difficult to identify what is working and what isn’t. Take a systematic approach to refining your design, and test each change with real users before moving on to the next one.
Table 5: Android Versions and Associated Features for App Design
| Android Version | API Level | Features |
|---|---|---|
| Gingerbread | 10-11 | Front-facing camera support, improved copy and paste |
| Ice Cream Sandwich | 14-15 | Holo theme, resizable widgets, facial recognition |
| Jelly Bean | 16-18 | Google Now, expanded notifications, multiple user accounts |
| KitKat | 19-20 | Immersive mode, transparent system UI, print framework |
| Lollipop | 21-22 | Material Design, lock screen notifications, improved battery life |
| Marshmallow | 23 | Runtime permissions, doze mode, app standby |
| Nougat | 24-25 | Multi-window support, quick app switching, direct reply notifications |
| Oreo | 26-27 | Picture-in-picture mode, notification dots, autofill framework |
| Pie | 28 | Gesture navigation, adaptive battery, app actions |
| Android 10 | 29 | Dark mode, focus mode, improved privacy controls |
| Android 11 | 30 | Conversations section in notifications, media controls in quick settings, wireless Android Auto |
| Android 12 | 31 | Material You design language, privacy dashboard, scrolling screenshots |
Conclusion
Designing an Android app requires a combination of creativity, technical skill, and user-centric thinking. By following the Android design guidelines, sketching and wireframing, choosing colors and typography, designing icons and graphics, creating a user interface, designing for different screen sizes, animating your app, and testing and refining your design, you can create an app that is not only visually appealing but also easy to use and navigate. Remember to test your app with real users and iterate based on their feedback. With patience and persistence, you can create an app that stands out from the competition and provides a great user experience.